Canva shortcuts will save you time!
We all know that Canva is this amazing tool that makes designing faster, and more approachable for those non-tech people like me who don’t know photoshop.
Read on or watch the video below!
However, have you ever thought, there must be a way to make using Cava faster! Well you’re in luck because in this blog, we’re listing down 35 handy-dandy shortcuts that will make using Canva even much faster!
- Add a line: L
- Add a rectangle: R
- Add a circle: C
- Add a text box: T
- Bold text: Command-B
- Italicize text: Command-I
- Underline text: Command-U
- Use uppercase letters: Command-Shift-K
- Left align text: Shift-Command-L
- Center align text: Shift-Command-C
- Anchor text to the top of text box: Shift-Command-H
- Anchor text to the middle of text box: Shift-Command-M
- Anchor text to the bottom of text box: Shift-Command-B
- Decrease font size by one point: Shift-Command-,
- Increase font size by one point: Shift-Command-.
- Decrease line spacing: Option-Command-Down
- Increase line spacing: Option-Command-Up
- Decrease letter spacing: Option-Command-,
- Increase letter spacing: Option-Command-.
- Tidy up: Alt-Shift-T
- Copy style: Command-Option-C
- Paste style: Command-Option-V
- Deselect an element: Esc
- Select all elements: Command-A
- Save: Command + S
- Delete Selection Content: Backspace or Delete
- Duplicate an element (option 1): select the element and click Command-D
- Duplicate an element (option 2): select the element, click Command-C to copy, and Command-V to paste
- Move an element in increments: select the element and click the arrows
- Move an element in larger increments: select the element, hold Shift, and click the arrows
- Bring element forward: select the element and click Command + ]
- Send element backward: select the element and click Command + [
- Send element to the very back: select element and click Option-Command-[
- Bring element to the very front: select element and click Option-Command-]
- Select an element behind an element: select the front element, hold Command, and keep clicking until you reach the element at the back
And there you have it, 35 tricks to make your life easier with Canva. And you know what would make things even faster? Knowing 35 more shortcuts!
Watch out for part 2 of our blog, for 35 MORE shortcuts that you can use on Canva.
If you want to go back to these shortcuts and don’t want to watch the videos anymore, you can also read this on our blog, you’ll find the link in the description below.
If you’d like to try Canva Pro free for a month, please click on my affiliate link below to claim your free Canva Pro.
Subscribe to JessicaMadrazo.com and my social media accounts @DigitalDavaoena to get more productivity tips and tricks on Canva.
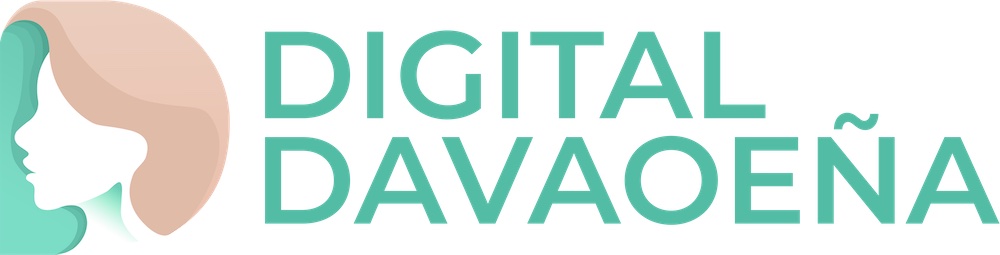

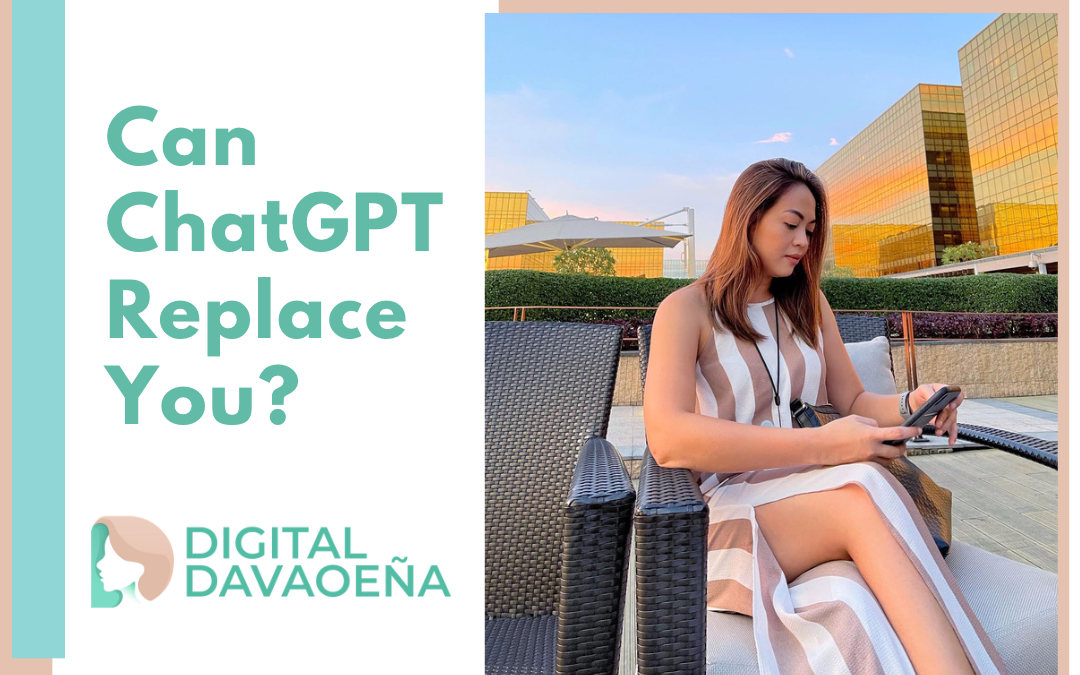


0 Comments